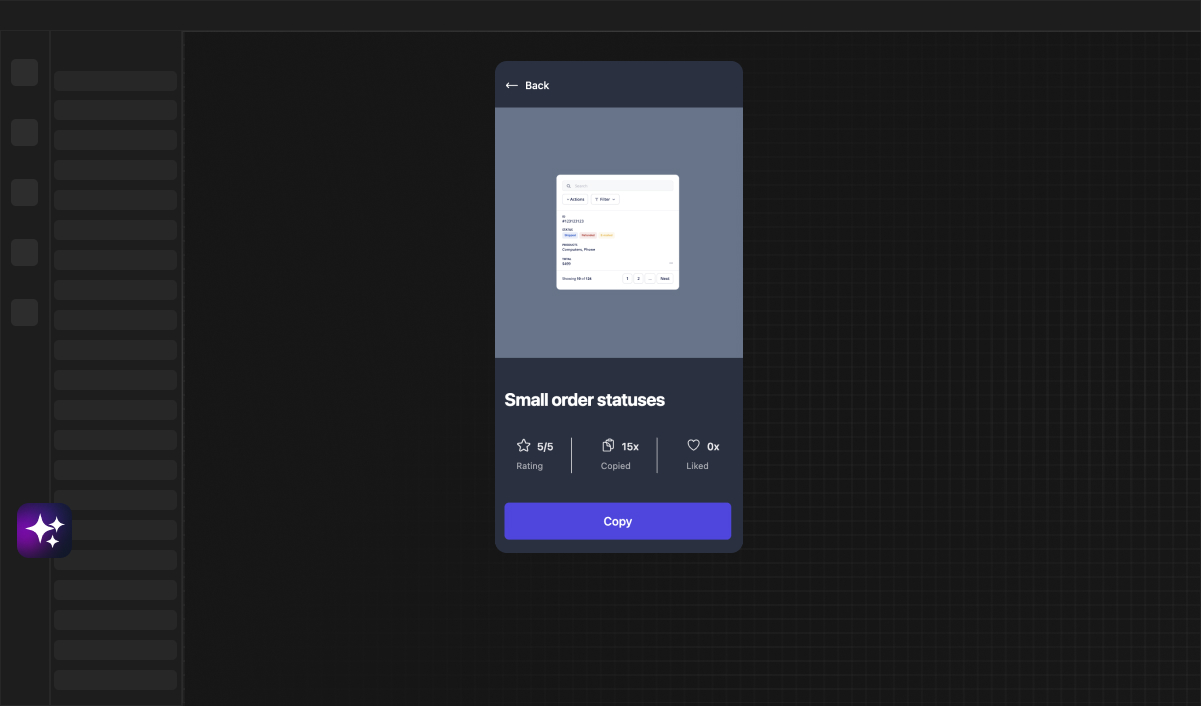Web Developer
Ações em Massa em Conjuntos de Opção do Bubble.io | Importar | Exportar | Editar
Aprenda a gerenciar conjuntos de opção em Bubble.io com as Ações em Massa do Framify.io. Importe, exporte e atualize dados com facilidade usando nosso processo amigável de arquivos CSV.
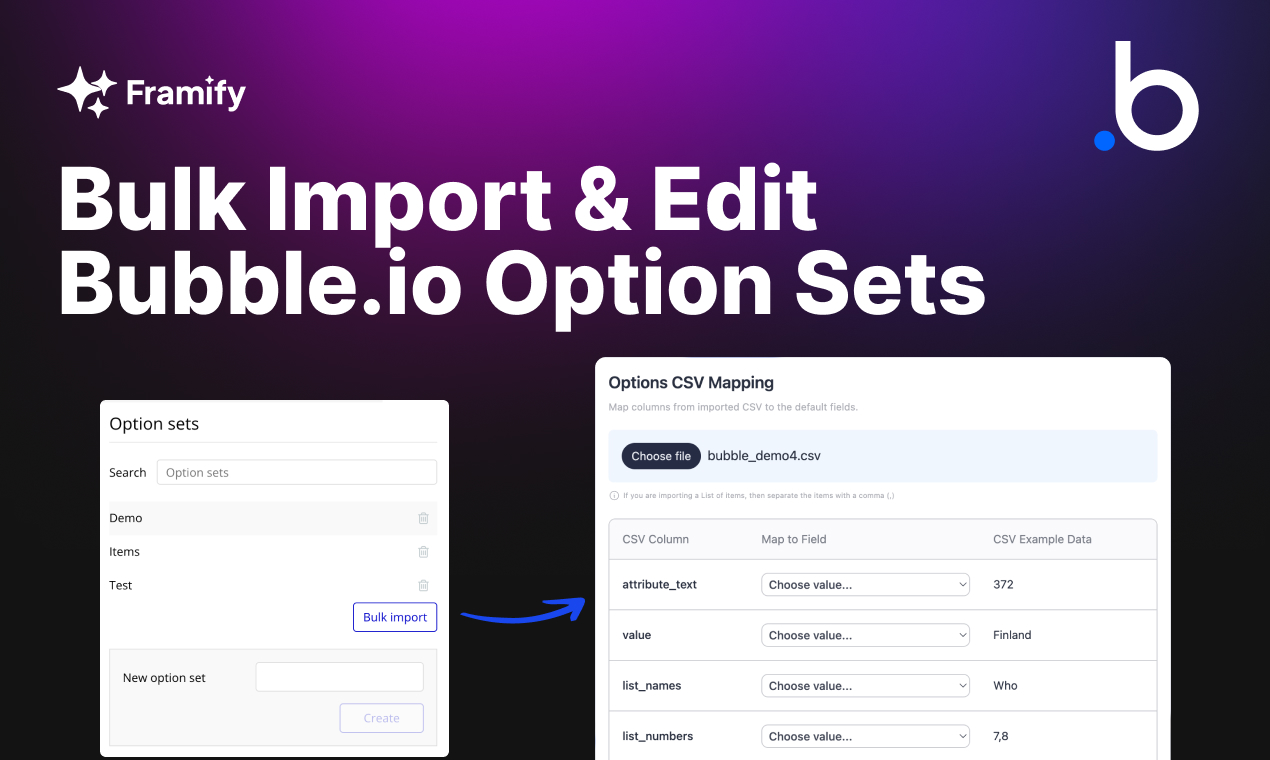
Aprenda a gerenciar conjuntos de opção em Bubble.io com as Ações em Massa do Framify.io. Importe, exporte e atualize dados com facilidade usando nosso processo amigável de arquivos CSV.
Importando Novos Conjuntos de Opção com Atributos
Nossa ferramenta Ações em Massa permite que você importe um conjunto de opção completamente novo com atributos diretamente em seu aplicativo Bubble.io. Veja como você pode fazer isso:
-
Prepare Seu Arquivo CSV: Certifique-se de que seus dados estão organizados com cabeçalhos para facilitar o mapeamento. É possível incluir vários tipos de dados como texto, números, datas e listas (exceto endereços geográficos). Valores de cabeçalho (coluna) não devem incluir espaços em branco
lista_numero lista_numero. -
Faça o Upload e Mapeie Seus Dados: Após salvar seu arquivo como
.CSV, faça o upload para o Framify.io. Você poderá mapear cada coluna para o tipo de dados correspondente no seu aplicativo Bubble.io, incluindo atributos exclusivos. -
Manuseio Eficiente de Dados: O Framify.io simplifica o processo de importação, permitindo que você integre facilmente conjuntos de dados complexos com múltiplos atributos em seu aplicativo Bubble.io.
Preparando seus dados
1. Crie um arquivo Excel com os dados que deseja fazer upload
- todos os nomes de coluna devem estar em snake_case (como o Bubble irá converter), evite caracteres especiais
- evite os seguintes nomes: “name”, “description”, “sort_order”, “ID” e “deleted”, pois são campos do sistema usados pelo Bubble
2. Organize a tabela na ordem que desejar (opcional)
- O Framify adicionará automaticamente um campo chamado “sort_order” que corresponderá à ordem do seu arquivo
- Você pode adicionar esse campo manualmente

3. Para listas, separe cada item com um pipe |
4. Para chaves estrangeiras, certifique-se de usar o db_value das outras tabelas
- se precisar vincular esta opção a outros conjuntos de opção no futuro, então você deve criar uma coluna chamada
db_valueque será a “chave primária”, e que pode ser utilizada mais tarde em outros arquivos para criar relações.db_valuedeve estar em minúsculas- idealmente, use o mesmo que o display, mas em caixa baixa (por exemplo: USD → usd)

5. Salve como um arquivo CSV
Importações simples
💡 Siga estes passos se não usar chaves externas (ou seja, links para outros conjuntos de opção): → você pode criar um novo conjunto de opção diretamente usando o botão “Novo”
1. Importe seu arquivo CSV como um novo conjunto de opção

2. Verifique o mapeamento
- mapeie o campo principal como “display” (neste caso, o ISO3)

Importações complexas
💡 Siga estes passos se deseja criar um conjunto de opção que contenha atributos que se vinculem a outros conjuntos de opção existentes:
- você precisará primeiro criar o conjunto de opção manualmente e populá-lo com uma opção,
- então poderá fazer upload de mais opções usando o botão “Existente”
1. Crie um novo conjunto de opção manualmente, adicionando cada campo manualmente
- não crie campos
db_valueousort_order - recomendação → coloque suas colunas no arquivo Excel em ordem alfabética, isso ajudará a mesclar arquivos mais tarde (já que as colunas no arquivo exportado estarão em ordem alfabética)

2. Adicione uma primeira opção manualmente em seu conjunto de opção
- certifique-se de preencher cada campo manualmente, especialmente listas e chaves estrangeiras

3. Faça o download deste conjunto de opção usando o botão “Exportar”
- faça o download no formato Excel (XLSX) para poder editar facilmente
- Eu chamo isso de
country v1 download.xlspara me ajudar a acompanhar os passos de download→editar→upload, pois você pode precisar fazer isso várias vezes se não funcionar imediatamente. - verifique se as listas estão funcionando
- verifique se as chaves estrangeiras têm os valores de db_value corretos

4. Preencha o arquivo com os dados do seu arquivo mestre
- não preencha o campo ID
- preencha o campo
db_value - preencher a
sort_orderé opcional (se deixar em branco, ele criará uma ordem de classificação correspondente à ordem em que você inseriu os dados)

5. Salve seu arquivo Excel para referências futuras
- por exemplo,
country v2 edited.xls
6. Salve como um arquivo CSV, pronto para upload
- por exemplo,
country v3 upload.csv
7. Verifique novamente seu arquivo CSV e remova linhas vazias no final

8. Faça o upload do novo arquivo CSV com os novos registros (certifique-se de adicionar a coluna db_value) usando o botão “Existente”
- certifique-se de adicionar os nomes de todas as colunas que contêm listas, separadas por vírgulas
- não coloque espaço entre cada nome de coluna

9. Ao revisar os dados antes da importação, verifique se os “|” foram substituídos por vírgulas. Se não, isso significa que não está sendo reconhecido como uma lista.
Exportando Conjuntos de Opção
A funcionalidade de Ações em Massa do Framify.io também inclui uma função de exportação poderosa, que permite transferir seus conjuntos de opção existentes para um arquivo Excel de forma fácil para análise ou modificação.
Como Exportar Conjuntos de Opção
-
Processo de Exportação Simples: Com apenas um clique, você pode exportar seus conjuntos de opção atuais do Bubble.io para um formato Excel fácil de gerenciar. Isso facilita a revisão dos seus dados fora do ambiente do aplicativo.
-
Gestão Seletiva de Dados: Se houver conjuntos de opção específicos que você não deseja modificar, basta remover essas linhas do arquivo Excel. Essa flexibilidade permite que você se concentre apenas nos dados que requerem sua atenção.
-
Preparação de Dados para Re-importação: Após fazer as alterações ou adições necessárias aos seus dados no Excel, mantenha a integridade das colunas ID e valor do banco de dados. Essas colunas são cruciais para a gestão consistente de dados e não devem ser alteradas.
-
Conjuntos de Opção Gerados por IA: Se desejar que a IA faça o trabalho pesado, basta clicar no ícone "✨" e dar à IA a descrição do Conjunto de Opção que você gostaria de obter - simples assim.
Importando e Sobrescrevendo Conjuntos de Opção Existentes
Depois de exportar e modificar seus conjuntos de opção, o Framify.io facilita sobrescrever os dados existentes no seu aplicativo Bubble.io com informações atualizadas.
Passos para Sobrescrever Conjuntos de Opção
-
Adicionando Novos Valores: Se você está procurando adicionar novas entradas ao seu conjunto de opção, simplesmente inclua uma coluna de display e quaisquer atributos relevantes no seu arquivo Excel. Remova todos os outros dados que não requerem modificação para simplificar o processo de re-importação.
-
Tratando Tipos de Data: Para aqueles que trabalham com tipos de data em conjuntos de opção existentes, é importante usar fórmulas específicas no Excel para a tradução precisa dos dados. Para valores de data sem timestamp, use a fórmula
=({linha}-DATA(1970;1;1))*86400000. Isso converte a data para um formato de timestamp Unix, que é necessário pelo Bubble.io para o manuseio correto dos dados - se você está importando um conjunto de opção completamente novo, esse passo não é necessário. -
Re-importação com Precisão: Após preparar seu arquivo Excel com os novos ou dados modificados, salve-o como arquivo
.csve faça o upload para o Framify.io. A plataforma garantirá que seus dados, incluindo todas as modificações e adições, reflitam corretamente no seu aplicativo Bubble.io. -
ID & db_value: Ao re-importar dados, você pode alterar todos os atributos e colunas de valor de exibição exceto as colunas ID & db_value. Se você estiver adicionando novas linhas, poderá adicionar um db_value personalizado (se deixado em branco, será gerado automaticamente), mas certifique-se de que nada mais tenha o mesmo valor ( ID deve estar sempre vazio para novas linhas).
-
Fator de Ordenação:Ao adicionar novas linhas e importar novos dados, preencha a linha do fator de ordenação de forma incremental.
Dicas Adicionais para Gestão Eficaz de Dados
- Ao lidar com listas, separe os itens com um pipe para clara distinção.
- Para colunas de data, assegure que o formato esteja consistente com o timestamp Unix usado pelo Bubble.io, quando reimportar conjuntos de opção existentes.
- Aproveite a orientação do Framify.io sobre o mapeamento de regiões e outros dados relacionais.
Conclusão
As Ações em Massa do Framify.io para conjuntos de opção do Bubble.io oferecem um nível sem precedentes de controle e eficiência na gestão dos dados do seu aplicativo. Seja importando novos conjuntos de dados com múltiplos atributos, exportando os existentes para revisão ou sobrescrevendo dados para atualizações, nossa ferramenta simplifica esses processos, economizando tempo e aprimorando sua experiência de desenvolvimento de aplicativos.
Abraçe o poder de uma gestão de dados eficiente com o Framify.io e transforme a maneira como você lida com dados em suas aplicações Bubble.io.
Também agradecimentos especiais ao Fabrizio Nastri por ajudar o Framify a criar o tutorial.
 Leer en
Español
Leer en
Español Read in
English
Read in
English