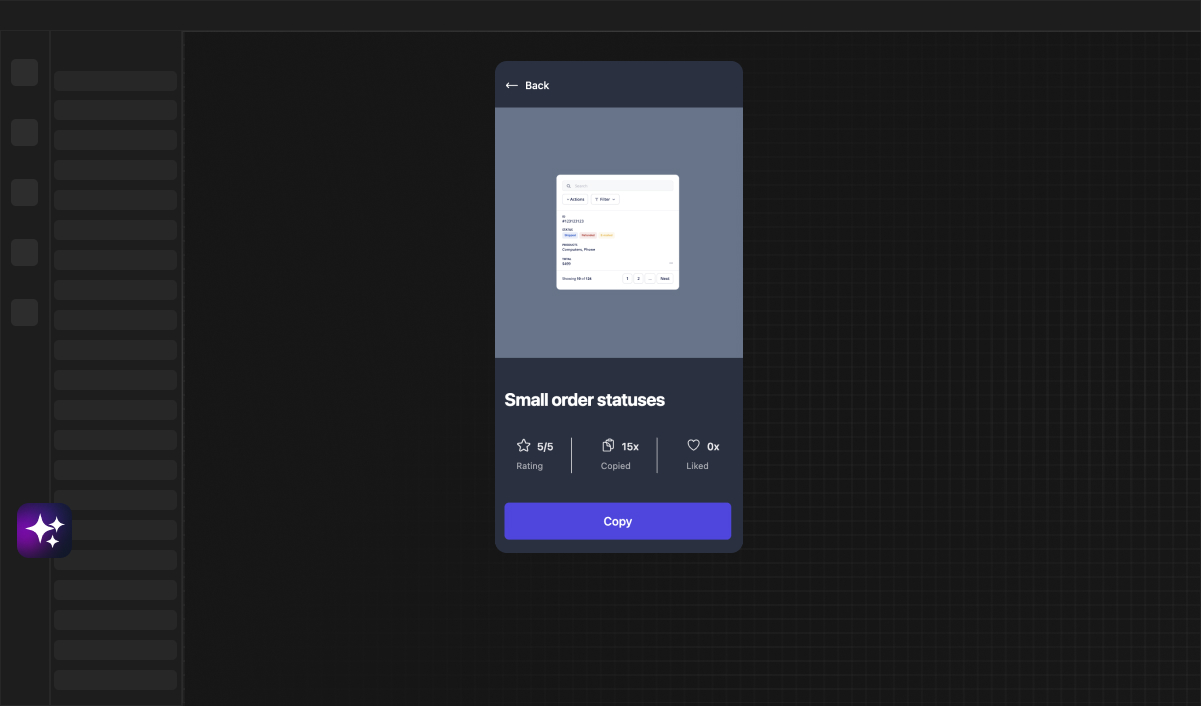Web Developer
How to turn Bubble app into PWA in 2 minutes
Learn how to convert your Bubble.io app into a Progressive Web App (PWA) quickly with Framify's PWA Automation. This guide covers all the steps from PWA basics to customizing user prompts, ensuring your app provides a top-notch user experience.
Understanding PWA: The Future of Web Applications
What is a PWA and Its Core Features
Ever stumbled upon a website that behaves just like an app on your smartphone? Chances are, you've experienced a Progressive Web App or PWA. PWAs are the bridge between websites and mobile apps, combining the best of both worlds. They leverage modern web capabilities to deliver an app-like experience, including features push notifications, and fast load times.
The core features that make a PWA so compelling include being responsive (working on any device), connectivity independent (able to work offline), and app-like (with interactions and navigation that feel like a native app). Plus, they're safe, thanks to HTTPS, discoverable by search engines, re-engageable through features like push notifications, and installable directly from the browser.
The Advantages of Converting Your Bubble.io App into a PWA
Turning your Bubble.io app into a PWA can significantly enhance the user experience. It makes your app more accessible, allowing users to "install" it on their home screen and use it directly from their phones app library. This can lead to increased user engagement and retention. Plus, PWAs tend to be faster and more efficient, which is critical for user satisfaction. A PWA is also easier to maintain than a native mobile app since you're essentially managing a single codebase or in this case Bubble.
Getting Started with Framify's PWA Automation for Bubble.io
Installing and Accessing Framify Chrome Extension for Bubble Apps
To start turning your Bubble app into a PWA, you'll first need to install the Framify Chrome Extension. This powerful tool enriches your Bubble development experience with a plethora of automations and a component library. Once installed, simply open the extension within your Bubble app and get ready to supercharge your app with PWA features.
Navigating to 'More Tools' and 'PWA Automation' in Framify
After installing the Framify Chrome Extension, look for the option labeled "More tools." Within this menu, you'll find the "PWA Automation" tool. Framify's PWA Automation is designed to guide you through the process step-by-step, making it a breeze to convert your app with minimal fuss.
Step-by-Step Guide to Automating PWA Setup with Framify
Step 1: Creating and Uploading PWA Icons
The first step involves creating and uploading your PWA icons. This is crucial for the visual aspect of your app on home screens. Ensure that you have a square image, at least 512px in size, as this will be used to generate various icon sizes for different devices.
Step 2: Configuring App Details for PWA
Next, you'll specify your app's name, short name, start URL, and display type (fullscreen, standalone, etc.), along with the background and theme color. These details are vital for the identity and presentation of your app across devices.
Progressive Web Apps (PWAs) can be displayed in different modes, which determines how much of the browser UI is shown when the app is running. These modes affect how immersive and integrated the PWA feels compared to a native app. The primary display modes for PWAs are:
-
Fullscreen: In this mode, the PWA takes up the entire screen, hiding all browser UI and system status bars. This mode is ideal for games or applications where you want to deliver an immersive experience and don't need any browser chrome or device UI. It makes the PWA look and feel like a native app.
-
Standalone (recommended): This mode makes the PWA look like a standalone app. It opens in its own window, separate from the browser, with its own icon in the task switcher. It doesn't have any browser UI, like the address bar or tabs, but it might still show the system status bar and navigation controls. This is the most common mode for PWAs, offering a balance between a native app feel and web app flexibility.
-
Minimal UI: In minimal UI mode, the PWA has a minimal set of browser UI controls for navigation. It's less immersive than the fullscreen or standalone modes, but it gives users some browser features like back and forward buttons, and possibly an address bar. This mode can be useful for apps that benefit from some browser features but still want a more app-like experience.
-
Browser: The PWA runs as a regular tab in the user's browser. It has the standard browser interface, including the address bar, tabs, and other controls. This mode doesn't feel much different from a regular website, but it can still take advantage of PWA features like offline support and background sync.
Difference between background and theme colors:
-
Background Color:
- This refers to the color that is used as the background for the splash screen or the startup screen of your PWA.
- When a user launches your PWA from their home screen, the background color is the first thing they see before the app's content loads.
- Choosing an appropriate background color can improve the perceived load time and make the transition from the splash screen to the app more seamless.
-
Theme Color:
- The theme color is used to style the navigation bar and the task switcher in some operating systems. It's a way to apply your brand's color to certain UI elements of the mobile device or browser.
- The theme color doesn't directly affect the content of the PWA but rather enhances the overall aesthetic and helps maintain branding consistency.
Finalizing PWA Integration in Bubble.io
Step 3 Overview: Mounting Generated Files for PWA
For the third step, you'll be dealing with the files generated by Framify's PWA Automation. Mounting these files correctly is essential to enable PWA features. Framify offers both semi-automatic and manual methods, depending on your preference.
Step 3.1: Using Semi-Auto or Manual Methods for Mounting Files
You can choose to mount your generated files automatically by clicking "Semi-auto," or if you prefer a bit more control, select "Manual" to download a zip file, which includes all necessary files and a detailed tutorial on how to upload them to your Bubble app settings.
Step 3.2: Adding Link and Meta Tags to Bubble's SEO/Metatags Settings
After uploading the files, copy the provided link and meta tags from Framify's PWA Automation and paste them into your Bubble app's settings under SEO/metatags. This enables your Bubble app to utilize the PWA features seamlessly.
Step 3.3: Integrating OneSignal Push Notifications for PWA
If your app uses OneSignal for push notifications, you'll need to ensure compatibility with your PWA. Framify provides the necessary code snippet that should be added on the 'Page is loaded' event, ensuring smooth functionality for iOS devices which do not support push notifications for PWAs directly.
Step 3.4: Choosing and Implementing PWA Prompt Look
To provide users with a tailored experience when they visit your app from a mobile device, you'll need to customize the appearance of the PWA prompt. Framify offers options for this and the corresponding code, which needs to be copied and pasted into your app's settings under SEO/metatags.
Ensuring a Smooth PWA Experience on iOS Devices
Adjusting Settings for iOS Compatibility and Optimal Performance
Given iOS's unique constraints with PWAs, you'll need to adjust specific settings for optimal performance. This includes hiding the Safari UI component and preventing user zoom. Framify's PWA Automation guides you through these adjustments to ensure your app delivers a smooth experience across all devices. Our "Semi-auto" install does this automatically.
Final Thoughts on PWA Automation with Framify
Recap of Steps for Turning Your Bubble App into a PWA
We’ve walked through the straightforward process of turning your Bubble app into a PWA with Framify. From creating icons and configuring app details to finalizing the setup with file mounting and custom prompts, the journey is smooth and efficient.
Benefits of Using Framify for PWA Conversion
By using Framify's PWA Automation, you save time and eliminate the complexity often associated with PWA conversion. The tool's step-by-step process, combined with the power of Bubble.io's no-code platform, empowers you to deliver high-quality web applications with a native app feel. Embrace the future of web applications with Framify and give your users an exceptional app experience.
Check out some other ways Framify can enhance your Bubble.io experience:
 Leer en
Español
Leer en
Español Leia em
Português
Leia em
Português