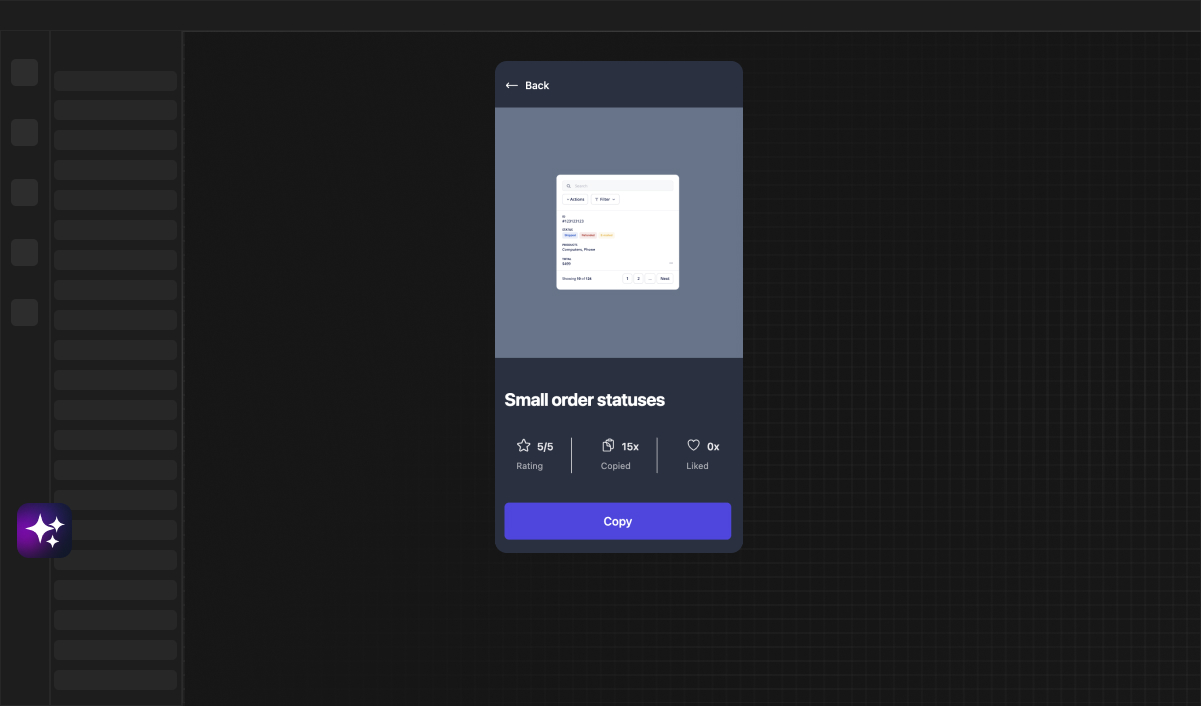Web Developer
How to add ChatGPT to Bubble via API Connector
Learn how to seamlessly integrate ChatGPT into your Bubble.io application with this step-by-step guide on using the API Connector. Enhance your web app with powerful AI chatbot capabilities.
Understanding ChatGPT and Bubble
Introduction to ChatGPT for Web Applications
Chatbots have become an essential part of modern web applications, providing instant customer support and enhancing user engagement. ChatGPT, powered by OpenAI, is a cutting-edge AI that mimics human-like conversations, making it an ideal choice for web app integration. In this blog post, we'll explore how to add ChatGPT to a Bubble.io app through the API Connector so that you can leverage the power of artificial intelligence in your no-code project.
Setting Up Your OpenAI Account for ChatGPT Integration
Creating an Account with OpenAI
Before you can integrate ChatGPT with your Bubble app, you'll need to set up an account with OpenAI. Simply visit the OpenAI website and sign up for an account. After verifying your email, you will have access to various AI models including ChatGPT. It's a straightforward process, and once your account is active, you're ready to move on to the next step.
Generating Your API Keys for ChatGPT Access
API keys are like secret passwords that allow your Bubble app to talk to ChatGPT. Generating these is crucial for a secure and successful integration. Inside your OpenAI dashboard, navigate to the API section and generate a new key. Make sure to store this key safely—it's your private gateway to leveraging ChatGPT within your Bubble application. Remember, these keys should never be shared or exposed to the public.
Introduction to Bubble's API Connector Plugin
Exploring Bubble's Plugin Ecosystem
Bubble's plugin ecosystem is vast and varied, offering a multitude of tools to enhance your application's capabilities. Plugins range from simple widgets to complex APIs, and one of the most powerful among them is the API Connector. This plugin acts as a bridge between your Bubble app and external services, like ChatGPT, allowing you to send and receive data programmatically.
Installing and Configuring the API Connector Plugin
To start the integration process, you'll need to install the API Connector Plugin from Bubble's marketplace. Once installed, you'll find it among your other plugins, ready to be configured. The setup may seem technical, but we'll guide you through it step by step, making the process approachable for even bubble beginners.
Configuring ChatGPT API in Bubble
Understanding API Configuration Parameters
Configuring the API involves understanding various parameters such as API base URLs, headers, body formats, and more. These parameters help define how your app communicates with ChatGPT, ensuring the requests made are understood and the responses are received correctly. It might sound complex, but we'll break it down into easily digestible steps.
In this example we are setting our "Use as" Data, "Data type" JSON, "Request" POST.
Setting Up API Endpoints for ChatGPT
An API endpoint is a specific path to which your application sends a request. For ChatGPT, you'll need to set up endpoints for sending user messages and receiving AI responses. Bubble's API Connector makes this process largely intuitive, and we'll show you how to define these endpoints so your app can start having conversations with ChatGPT.
Lets set our Endpoint as https://api.openai.com/v1/chat/completions
Securely Storing API Keys in Bubble
Security should be a top priority when handling API keys. In Bubble, you can securely store these keys by using the 'Private' feature. This ensures that your keys are not exposed in your app's front-end code and are only used where absolutely necessary. We'll take a look at best practices for keeping your keys under wraps while enabling the ChatGPT functionality.
Implementing Headers for ChatGPT API
Authorization headers are a crucial part of API security. They act as an additional layer of authentication, confirming that the request sent to ChatGPT is authorized. Setting up these headers in the API Connector involves adding your API key in a specific format. We'll guide you through implementing these headers correctly for secure communication with the ChatGPT API.
Set your Headers like so, replacing the sk-.. with your own key:Content-Type application/json
Authorization Bearer sk-....
Configuring the Body
Firstly choose the most suitable model for you, those can be found on OpenAI's website. After you've found your model it is time to think of the system prompt, what will the Chat bot do for you - whether will it be to assist users, by replying to their messages as in conversation or formatting some kind of text.
{
"model": "gpt-4-1106-preview",
"messages": [
{
"role": "system",
"content": "You are a helpful assistant, you will help users with questions related to Web development" }
]
}
Now for the most part our part here is done and we can click on "Initialize Call", if everything was done correctly we should see a popup, which we can just close
Debugging API Connection Issues
Even with careful setup, you might encounter issues where your Bubble app isn't communicating properly with ChatGPT. Debugging is a normal part of the development process, and Bubble provides tools to help you troubleshoot these problems. Through logs and test features in the API Connector, you can identify where things are going wrong and take steps to correct them.
Verifying Successful ChatGPT Responses
Once you've resolved any connection issues, it's time to build out the full chatbot experience. Lets build it & send some messages through your app's interface and check if ChatGPT's responses come through as expected. Successful responses are a good sign that your integration is correctly configured. Testing with different types of queries will help you ensure robust functionality.
Building the User Interface in Bubble
Introduction
A user-friendly interface is essential for a successful chatbot experience. In Bubble, you can design input fields where users will type their messages to ChatGPT. We'll provide tips on creating intuitive and appealing input fields that blend seamlessly with the rest of your application's design, ensuring a cohesive look and feel.
Once a user sends a message, it's important to display ChatGPT's response in a way that's easy to read and understand. Bubble's visual programming capabilities allow you to create dynamic text elements that update in real-time as ChatGPT replies. We'll cover how to set these up, so your chatbot conversations flow naturally.
Creating a Database table
Lets start by creating an extremely simple database table. You may want to modify it later, so users could have multiple sessions, but in this example we are just showing how to have a continious conversation with the AI.
Creating a Chat interface
Here you can let your imagination flow, but you can also find this chat template from Framify.io and simply copy it into your project with only small modifications needed. Framify Component ID: xqeyv7jxk8e462i
Firstly we need to pull in our Chats data from the database set conditional formatting to the chats so only Assistant's or User's message would be shown based on the data and show the text & image accordingly.
Like you can see on the picture above, we need to store a Loading state, where you are going to save it, is up to you. Loading state can be added by selecting an element and clicking the "i" icon on the top right corner. Set the state to be yes/no, default being no.
Creating the workflows
Now here things might get difficult for some. When user has typed their input and pressed "Send" button we start a workflow, where we first set the Loading state to yes after which we will create a new entry to the database, with the user input's value and setting the role to User.
After we have made an entry to the database we will make another one with some modifications. More specifically this next entry message needs to be an API Request to the Endpoint we created previously. In the JSON Body we will now add the Repeating Grid where our chats are in and :format as text, after the system input, where we will enter such data
,{
"role": "This Chat's role",
"content": This Chat's message:formatted as JSON-safe
}
Now we can set the Loading state back to No again, and that is it!
Managing API Usage and Cost
Monitoring API Request Limits
While integrating ChatGPT into your Bubble app can provide a wealth of benefits, it's essential to keep an eye on API usage to avoid unexpected costs. OpenAI typically imposes limits on the number of free requests, after which charges apply. We'll discuss how to monitor your usage and stay within limits to manage costs effectively.
Optimizing ChatGPT Interaction to Reduce Costs
Strategic management of user interactions with ChatGPT can help keep costs down while still delivering a quality experience. For instance, implementing caching strategies for common queries or setting up intelligent fallbacks can reduce the number of necessary API calls. We'll explore different techniques to optimize your ChatGPT interactions for both performance and cost-efficiency.
Preparing for Increased User Load
As your Bubble application grows in popularity, it will need to accommodate more users and, consequently, more interactions with ChatGPT. It's important to plan for scaling up from the start. This involves optimizing workflows and considering potential bottlenecks that could affect performance. We'll look at strategies for scaling smoothly as your user base expands.
Troubleshooting Common Issues
Handling API Connection Errors
API connection errors are part and parcel of working with external services. From incorrect endpoint configurations to network issues, these errors can have various causes. We'll share common scenarios you might encounter and provide solutions for handling them so that your ChatGPT integration remains stable.
Resolving User Interface Glitches Related to ChatGPT
The user interface is where your app interacts with users, and it needs to work flawlessly to avoid frustrating experiences. If you're facing UI glitches related to ChatGPT interactions, such as delayed messages or display issues, we'll guide you through identifying the root causes and fixing them to ensure a smooth user journey.
Final Thoughts and Best Practices
Reviewing Key Takeaways for ChatGPT Integration
Adding ChatGPT to your Bubble application can transform it into a more dynamic and engaging platform. In this blog post, we've gone through the entire process from setting up your OpenAI account to implementing and testing ChatGPT within your app. Remember to keep security in mind and to design for a seamless user experience.
Maintaining and Updating Your ChatGPT Implementation in Bubble
As with any software project, your ChatGPT integration within Bubble will need maintenance and updates. Keep abreast of changes to the ChatGPT API and Bubble platform. Regularly review your application's performance and user feedback to make improvements. By following these best practices and staying proactive, you can ensure that your app remains at the cutting edge of AI-driven user interaction.
 Leer en
Español
Leer en
Español Leia em
Português
Leia em
Português